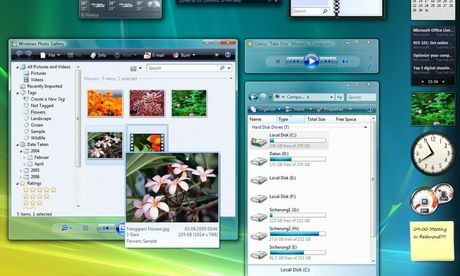Računala s vremenom postaju sve sporija u obavljanju zadataka, no za to nisu isključivo sama kriva. Mnoge greške koje rade korisnici pridonose sporom radu, a evo kako riješiti problem i na što pripaziti
S vremenom ste primijetili kako vam je računalo postalo sporije, a nije vam jasno zašto. Ovo je česta pojava koja nekad može biti samo iritantna, a nekad vam može učiniti veliku štetu. Loša vijest je da ste vjerojatno tomu sami krivi, a dobra da grešku možete ispraviti.
Način na koji koristite računalo može mu produžiti život i performanse ili može stvoriti problem kao što je sporiji rad. Najčešći uzroci ove boljke su nedovoljno RAM-a, previše instaliranih programa, malwarei i virusi te loše održavanje i nedovoljno često pokretanje sustava i programa, navodi MakeUseOf.
Evo što možete učiniti ako koristite Windows 10 kako biste spriječili usporavanje rada računala.
Instaliranje previše programa
Prva stvar koju mnogi rade kad kupuju novo računalo je instaliranje softvera, no treba biti umjeren. Svaka aplikacija koju instalirate troši dragocjene resurse računala. Programi konzumiraju RAM tako što je u tvorničkim postavkama svakoga zadan rad u pozadini kako biste mogli dobivati obavijesti i kad ga ne koristite. No to vam često nije potrebno. Tijekom postupka instalacije kada se od vas zatraži da softver bude dostupan programskoj traci, odaberite NE, osim ako vam zaista nije potreban.
Problem s dopuštenjem pokretanja softvera u pozadini je taj da svaki softver koji to čini troši dio raspoloživog RAM-a. Kada počnete instalirati svaku besplatnu aplikaciju koju ste pronašli, čak i ako softver nije zlonamjeran, još uvijek može trošiti RAM. Kako biste zaštitili računalo, možete pregledati aplikacije koje trenutno koriste RAM-a otvaranjem Task Managera ili Upravitelja zadatcima. Ovaj popisa vam može poslužiti kao početna točka za deinstaliranje nepotrebnih aplikacija.
Aplikacije koje se pokreću pri pokretanju računala također mogu biti problem. Takozvane 'startup aplikacije' se pokreću svaki put kad se računalo pokrene i s vremenom ga to dramatično usporava. Kako biste otkrili koje su aplikacije za to zaslužne, pronađite Task Managera ili Upravitelja zadacima i kliknite na Startup ili Pokretanje. Na starijim Windowsima morat ćete otvoriti cmdprompt i upisati 'MSCONFIG' da biste pristupili popisu pokretanja. Deinstalirajte one koje vam ne trebaju.
Kako biste spriječili usporavanje, pazite da instalirate samo zaista potrebne programe i redovito deinstalirajte one koje više ne koristite. Tijekom instalacijskog postupka obratite pozornost na postavke koje vam omogućuju da onemogućite pokretanje aplikacije pri pokretanju.
Nedovoljno često pokretanje sustava
Ponekad u žurbi ne gasite računalo jer znate da će ponovno pokretanje dugo trajati i tako sami sebi postavljate zamku. Isključivanje i ponovno pokretanje štiti računalo tako što briše nepotrebne podatke s RAM-a. Također oslobađa memoriju koju su zauzele nepotrebne aplikacije (obično freeware). Ponovno pokretanje računala zaustavlja taj proces i oslobađa RAM kako bi ga računalo ponovno koristilo.
Valja pratiti i kako računalo prima i instalira ažuriranja sustava Windows kada ponovo pokrenete računalo. Ako nikad ili rijetko radite ponovno pokretanje, vaše bi računalo moglo preskočiti popravke operacijskog sustava. Kako biste spriječili usporavanje, pripazite da računalo pokrenete svake noći. Osim što će ostati brzo, uštedjet ćete i električnu energiju.
Klikanje bez razmišljanja (zlonamjerni softver)
Jedan od najčešćih uzroka sporog računala je prevelik broj instaliranih zlonamjernih programa, koji se često pokupe preko instaliranje besplatnih programa – freewarea. To ne znači da je svaki freeware zlonamjeran, već čarobnjak za instaliranje obično sadrži postavke koje omogućuju instalaciju dodatnog neželjenog softvera.
Većina besplatnih aplikacija koje nađete na mreži podržava takvu taktiku oglašavanja, a programeri znaju da će većina ljudi kliknuti na 'DA' na bilo što dok instalira softver bez temeljitog ili ikakvog čitanja uvjeta korištenja.
Kako biste izbjegli usporavanje rada računala, najprije istražite softver kako biste vidjeli jesu li drugi korisnici primijetili zlonamjeran softver koji je upakiran u instalaciju. Preuzmite samo softver s pouzdanih web stranica i obratite pozornost na svaki prozor tijekom instalacije. Uz to, češće provjeravajte ima li računalo zlonamjerne softvere.
Ne održavate vaše računalo
PREPOZNAJTE ZNA
Jedan od najčešćih razloga za usporavanje starijih računala je ili fragmentacija tvrdog diska, kvar tvrdog diska ili zaražene datoteke sustava (obično virusi ili zlonamjerni softveri). Što se više koristi, tvrdi disk može biti tako fragmentiran s vrlo malo otvorenih, uzastopnih blokova memorije da je potrebno mnogo duže za pohranu ili dobivanje podataka. Na Windowsu 10 to je vrlo lako napraviti ako kliknete na Start i upišite defrag i potom kliknete 'Defragmentiranje i optimiziranje pogona'. Ako je vaše računalo ispravno postavljeno, trebali biste vidjeti da se defragmentacija i optimizacija obavljaju automatski i redovno.
Ako to nije uključeno, kliknite Change Settings ili Promijeni postavke i provjerite jeste li ga postavili za redovita ažuriranje. Ako tako nije postavljeno, ne bi bilo loše da kliknete na Analyze ili Analiziraj kako biste vidjeli koliko su vam diskovi jako fragmentirani.
Nažalost, tvrdi diskovi imaju ograničen životni vijek, a njihovi 'sektori' počinju slabjeti i više ne mogu pohranjivati podatke. To može uzrokovati različita neobična ponašanja među kojima je nasumično zamrzavanje, prikazivanje zaslona pogreške ili sporo pokretanje. Ovo možete provjeriti tako da pokrenete chkdsk i provjerite ga povremeno. Da biste to učinili, samo otvorite cmd kao administrator i pokrenite naredbu. Bilo bi dobro da ovo učinite otprilike svaki mjesec kako bi bili sigurni da je sve u redu. No pazite da naredbu chkdsk ne postavite na automatsko pokretanje jer bi to moglo bi još više usporiti vaše računalo.
Drugi simptom instalacije previše (loših) softvera su zaražene datoteke sustava za što je također dobra ideja redovito provjeravati koliko je operativni sustav čist tako da pokrenete skeniranje sustava, a to možete učiniti pomoću naredbe sfc.
Kako biste spriječili usporavanje, jednostavno računalo redovito pregledajte sami ili ga odnesite u servis. Ako to zanemarite, moglo bi doći do kvara na sustavu ili tvrdom disku što može utjecati na performanse računala.
Nikad ne čistite datoteke privremene datoteke/Temporary files ili Cookies
Ovo je prvo što bi vam trebalo pasti na pamet kad primijetite da je računalo usporeno. Probleme mogu stvarati nedavno otvoreni dokumenti, datoteke stranica ili privremene datoteke sustava Windows. U svakom slučaju, kada završite s radom, ove vam datoteke više nisu potrebne, no računalo ih ne briše automatski. Možete ga konfigurirati da automatski očisti datoteke temp svaki put kada ga isključite.