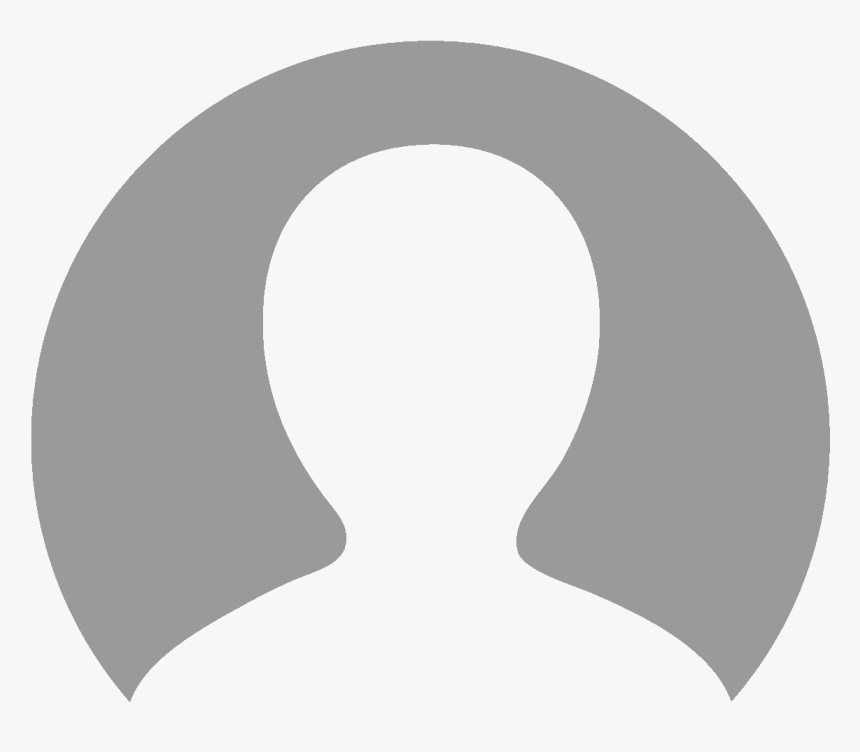Donosimo pregled načina kako možete raskrčiti desktop svog računala s operativnim sustavom Windows 10 i zadržati ga u urednom stanju
Ako ne pazite što radite, radna površina (desktop) računala s operativnim sustavom Windows može lako i vrlo brzo završiti zakrčena i prekrcana raznoraznim suvišnim stvarima.
OK, možda vam to ne smeta. Ali, teško je osporiti tvrdnju kako ćete u neredu puno teže i sporije pronaći ono što vam treba nego ako je posloženo kako treba. Evo nekoliko savjeta kako počistiti desktop za Windows 10 jednom zauvijek.
Kako očistiti desktop
Puko čišćenje desktopa je gotovo pa trivijalan posao. Označite sve sličice (ikonice) i kucnite tipku Delete. Problem riješen.
Ali, kako netom počišćeni radni prostor održati u urednom stanju? Kako bi otkrili odgovor na to pitanje morate prvo osvijestiti kako do zakrčenja uopće dolazi.
Većina nas želi brz pristup aplikacijama, datotekama i mapama koje najčešće koristimo. Najučinkovitiji način kako to postići predviđa korištenje prečica (shortcut). Lako ih je napraviti i postaviti na desktop.
No, u tome je i dio problema. Postupak je toliko lagan i jednostavan da je često prilično teško odoljeti porivu izrade prečice i za najmanje sitnice, aplikacije koje ćemo koristiti jednom u tri mjeseca (ili možda nikad), datoteke koje su nam trebale za projekt dovršen prošle godine...
Prvi korak je, naravno, srezati korištenje prečica na apsolutni minimum. Već bi to moglo biti dovoljno kako bi počistili veći dio nereda na desktopu.
Stoga trebate drugo rješenje kako pristupiti aplikacijama, datotekama i mapama koje doista najčešće koristite. Što je još na raspolaganju? Pogledajmo.
Prebacite prečice za aplikacije u izbornik Start
Izborniku Start možete pristupiti praktično u bilo kojem trenutku - dovoljno je kucnuti tipku Windows - a sam izbornik dovoljno je velik kako bi u njega pohranili desetke aplikacija.
Evo uputa kako to možete učiniti:
- Postavite kursor računalnog miša na prečicu aplikacije na desktopu.
- Kliknite desnu tipku miša.
- Odaberite Pin to Start.
Nakon što to obavite možete promijeniti veličinu sličica - recimo, važnije aplikacije mogu biti veće - kao i označiti ih ukoliko ih treba pokrenuti uz administratorske ovlasti.
Upotrijebite Groups kako bi organizirali izbornik Start
Idući korak trebalo bi biti dovođenje pločica u izborniku Start po grupama kako bi ih lakše pronašli kad vam zatrebaju.
Kako povlačite pločice s aplikacijama po zaslonu primijetit ćete kako 'padaju' u zasebne skupine. Zadržite li kursor miša iznad svake grupe vidjet ćete polje Name Group. Možete kliknuti to polje kako bi mu dodijelili novi naziv.
Također ćete vidjeti i oznaku s dvije vodoravne crte. Povucite ju kako bi porazmjestili grupe onako kako vam odgovara.
Prebacite prečice za aplikacije u Taskbar
Trebate brži pristup nego što izbornik Start omogućava? Zakačite aplikacije izravno za Taskbar. To je posebno korisno za aplikacije koje koristite svakodnevno (web preglednici, aplikacije za reprodukciju glazbe i obradu teksta...)
- Postavite kursor računalnog miša na prečicu aplikacije na desktopu.
- Kliknite desnu tipku miša.
- Odaberite Pin to Taskbar.
Nakon što ih zakačite možete ih pomjerati lijevo-desno kako bi vam bile lakše dostupne. Samo nemojte pretjerati s brojem aplikacija koje ćete zakačiti - prekrcan Taskbar još je veći problem nego zakrčen desktop.
Prilagodite Taskbar
U postavkama Taskbara možete odrediti najveći broj aplikacija koje možete dodati. Kliknite desnu tipku miša dok je kursor na Taskbaru i odaberite Taskbar Settings.
Možete koristiti malu dugmad za Taskbar, ali to preporučamo samo ako druga rješenja ne pomažu ili nisu dovoljna, zato što više neće biti vidljivi sat i datum u donjem desnom kutu, a i ovu je dugmad teže vidjeti na zaslonima više razlučivosti (1920 puta 1080 piksela i više).
Većina korisnika drži Taskbar pri dnu zaslona, ali možete ga pokušati premjestiti tako da stoji uspravno uz rub zaslona.
Prebacite prečice za mape u Quick Access
Značajka Quick Access pravo je mjesto za pohranu prečica do važnih vam mapa. Otvorite File Explorer (pritisnite zajedno tipke Windows i E) pa na lijevoj strani potražite kategoriju Quick Access.
U nju možete zakačiti mape i odmah doći do njih bilo gdje u File Exploreru. Evo kako ćete to učiniti:
- Pronađite mapu koju želite zakačiti.
- Kliknite ju desnom tipkom miša.
- Odaberite Pin to Quick Access.
Prikačite File Explorer na Taskbar
No, to još nije sve. Mapama u Quick Accessu možete pristupiti izravno iz Taskbara tako što ćete na njega zakačiti File Explorer kao što bi to učinili s bilo kojom aplikacijom.
Otvorite bilo koju mapu, kliknite desnom tipkom miša na File Explorer u Taskbaru i odaberite Pin to Taskbar. Nakon što to učinite kliknite desnom tipkom miša na sličicu File Explorer kako bi dobili popis svih mapa u Quick Accessu.
Zanemarite prečice, upogonite launcher
Na raspolaganju imate dvije opcije.
U prvoj koristite Talk to Cortana na Taskbaru. Poboljšano pretraživanje u Windows 10 znači kako možete otvoriti izbornik Start tipkom Windows, početi tipkati naziv aplikacije ili datoteke te ju odmah otvoriti tipkom Enter.
Iako za ovaj postupak ne trebate digitalnu pomoćnicu Cortanu, nekim je ljudima lakše koristiti glasovne zapovijedi nego tipkanje.
Kako bi počeli razgovarati s Cortanom kliknite bijeli kružić (to je dugme Talk to Cortana) u Taskbaru.
Druga opcija predviđa instalaciju aplikacije Wox koja zamjenjuje značajku Spotlight iz operativnog sustava macOS. U bilo kojem trenutku pritisnite zajedno tipke Alt i Space kako bi otvorili Wox pa utipkajte naziv bilo koje aplikacije, datoteke ili mape kako bi ih odmah pokrenuli. Može poslužiti i za pretragu weba.
tportal